Forms aanmaken
Wanneer je een Form aan wilt maken, begin je in het ‘Forms’ scherm met de knop ‘Nieuwe Form aanmaken’.
In het volgende scherm wordt de nieuwe Form aangemaakt, hierbij moeten een aantal velden worden ingevuld.
1. Waar wil je het Form voor gebruiken?
Kies hier de reden voor het gebruik van de Form.
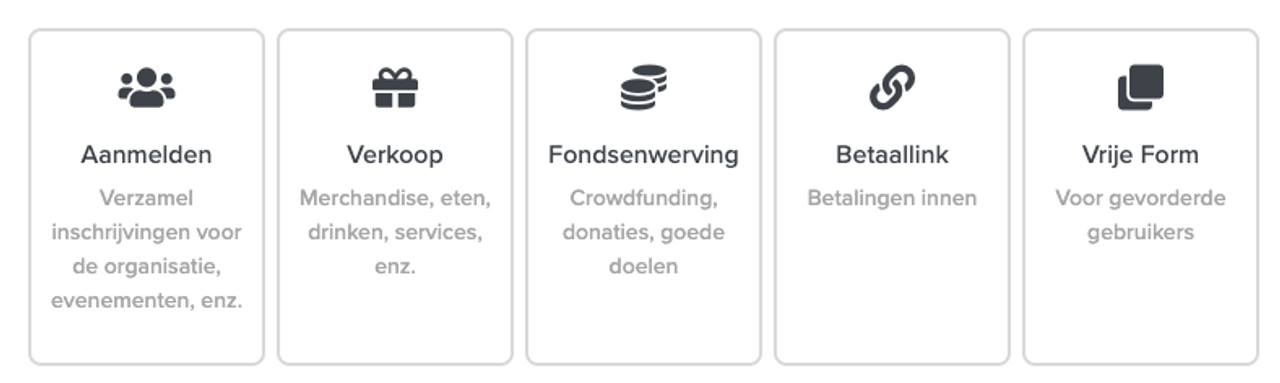
Elke gekozen optie hierboven heeft verschillende opties. Deze opties worden tijdens het aanmaken van de Form goed uitgelegd.
2. Naam
De titel voor je Form. Dit wordt als titel getoond wanneer iemand je Form gebruikt.
Hiermee maak je ook de URL zelf, dit is het webadres waar de betaalpagina zich bevindt. Deze URL is naderhand niet aan te passen
3. Omschrijving
Hier kan je vertellen waar je deze Form. Dit wordt als omschrijving weergegeven wanneer iemand je Form gebruikt.
4. Betalingen
- Bij een vast bedrag is het enkel mogelijk het door jou vooraf ingestelde bedrag te betalen.
- Bij een vrij bedrag functioneert het ingestelde bedrag als minimum.
- Bij enkel producten bestaat het bedrag enkel uit de geselecteerde producten.
- Bij crowdfunding kan men gemakkelijk uit verschillende bedragen kiezen. De donateur kan ook een eigen bedrag kiezen. Het minimumbedrag is €1,-.
- Wanneer zonder betaling is geselecteerd, heeft je Form heeft geen betalingsoptie. Je kunt dit bijvoorbeeld gebruiken voor gevallen leden zich aanmelden voor evenementen of bij andere vragenlijsten.
Door de optie 'aantal reacties limiteren' te selecteren, kan je een maximum aantal reacties voor deze Form instellen. Wanneer dit aantal is bereikt, is het Form niet langer bruikbaar voor nieuwe reacties.
5. Personaliseer
Met deze stap kan je je Form personaliseren.
Allereerst kan je een 'Bevestigingsbericht' instellen. Dit is het bericht dat wordt getoond aan iemand die net het Form heeft gebruikt en een reactie en/of betaling heeft achtergelaten. Indien leeggelaten, wordt het standaardbericht weergegeven.
Je kan ook een achtergrond instellen, dit geeft de mogelijkheid om een achtergrond voor je Form te selecteren. Je kan een van de volgende 3 opties kiezen:
- Eigen kleur, hiermee kan je de kleurkiezer gebruiken om een eigen kleur in te stellen
- Afbeelding, hiermee kan je een afbeelding uploaden om als achtergrond te gebruiken.
6. Vrije velden
Met vrije velden kan je extra velden aan het Form toevoegen. Er zijn verschillende soorten vrije velden om uit te kiezen:
- Acceptatieveld, hiermee wordt gebruikers gevraagd toestemming te geven op de vraag (bijv. akkoord gaan met de algemene voorwaarden). Als dit veld verplicht is gemaakt, dan dienen gebruikers eerst akkoord te gaan alvorens zij verder kunnen.
- Keuzevakjes, laat gebruikers één of meerdere opties kiezen uit een lijst. Een keuzevakjeslijst heeft tenminste 2 opties nodig.
- Datum, laat gebruikers een datum uitkiezen.
- Tekst, laat gebruikers hun eigen antwoord schrijven.
- Lange tekst, laat gebruikers hun antwoord op meerdere regels schrijven.
- Product, laat gebruikers producten uitkiezen (maximaal 100), waarna de kosten voor de producten aan het totaalbedrag worden toegevoegd.
- Keuzelijst, Laat gebruikers één optie kiezen uit een keuzelijst. Een keuzelijst heeft tenminste 2 opties nodig.
Na het aanmaken
Na het aanmaken van het Form kan deze actief gezet worden, het is dan te gebruiken door iedereen die de link heeft.
Je kunt de link nu delen met anderen, zie het kopje ‘Hoe deel ik een Form?’ Om tips te krijgen over het delen van je nieuwe Form.