Facturen in ClubCollect importeren met Excel
Om uw facturen in ons systeem te importeren, kun u gebruik maken van ons "voorbeeld importbestand”.
Hieronder vind je een stappenplan voor het importeren van facturen met behulp van ons voorbeeld bestand.
Wij hebben voor het importeren ook een filmpje gemaakt, die kunt u hier vinden: Uitleg importeren
Stap 1 - Profielen
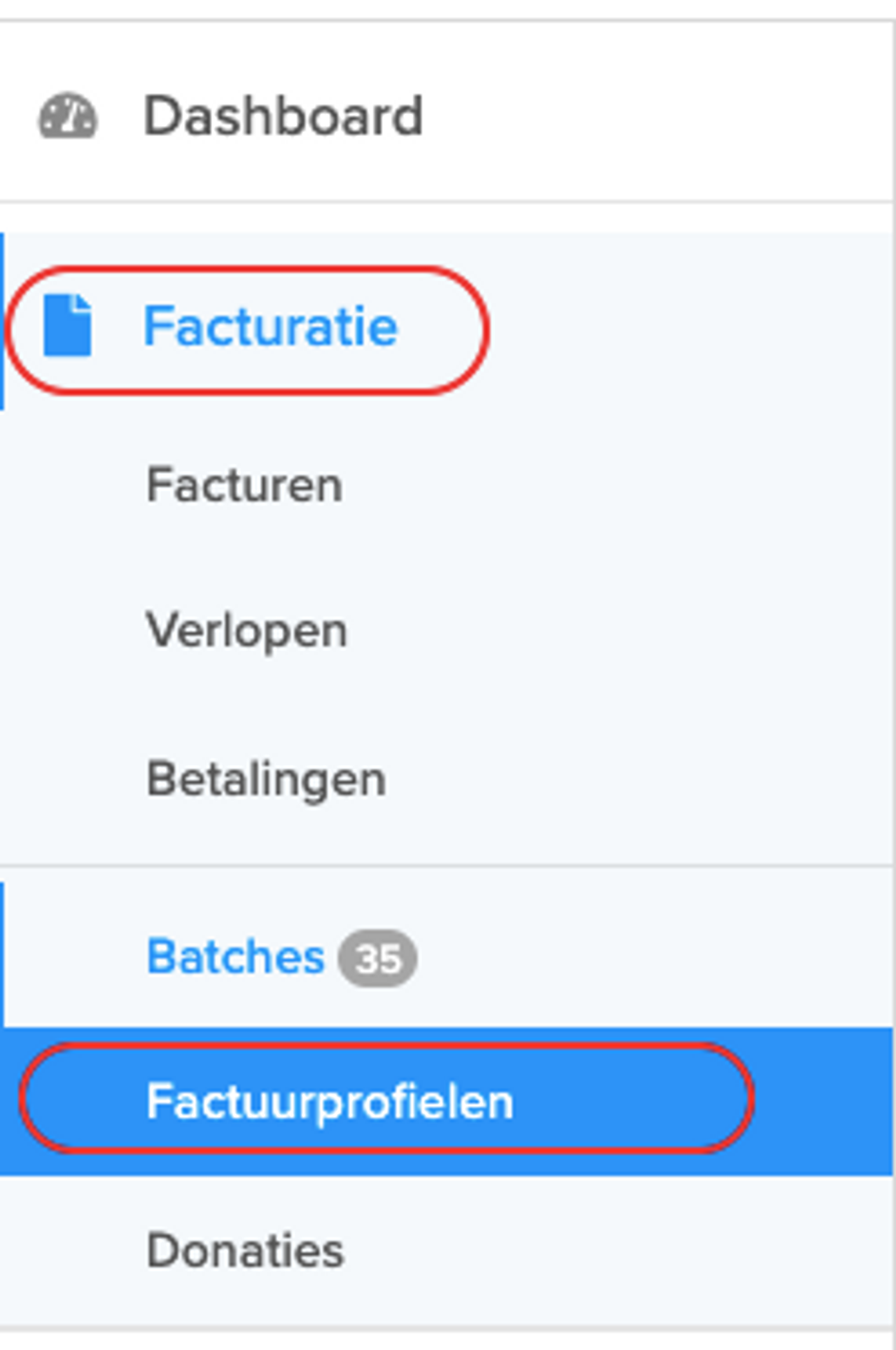
Als organisatie bepaal je zelf hoe er betaald kan worden en wat voor berichten je verstuurd, deze instellingen vind je onder "Facturatie" -> “Factuurprofielen”.
Op dit scherm kan je kiezen om het factuurprofiel aan te passen of te kopiëren. Je kunt door te kopiëren (bijvoorbeeld per seizoen) een nieuw factuurprofiel aanmaken met dezelfde instellingen als het origineel. De gewenste aanpassingen kan je direct maken.
Maak je gebruik van een koppeling met ondersteunde ledenadministratie-software, dan dien je voor het aanmaken van facturen in de ledenadministratie het juiste factuurprofiel als “standaard factuurprofiel” aan te zetten.
Stap 2 - Het ledenbestand leesbaar maken voor ClubCollect
Je kunt hiervoor gebruik maken van ons “voorbeeld import bestand” dat wij mee hebben gestuurd in onze welkomstmail, of het "voorbeeld importbestand”.
Je begint met het maken van een export uit de ledenadministratie naar een formaat dat je kunt openen in Excel. Dit ledenbestand open je en daarnaast open je het “voorbeeld import bestand”. Het bestand bevat de kolom namen die ons systeem kan lezen. De volgorde van deze kolom namen is niet van belang, je kunt dus gewoon de relevante kolomnamen kopiëren naar je ledenbestand als vervanging voor de kolomnamen die jouw ledenadministratie gebruikt.
Omdat ledenadministratiesystemen op verschillende manieren exporteren, hebben wij in ons voorbeeldbestand 2 pagina’s gemaakt, je kunt hiervan de pagina kiezen die het best past bij de export zoals je die hebt. (De ene pagina heeft meer losse kolommen, waar de andere verschillende combineert)
Let op: Indien u gegevens van minderjarigen importeert kunt u wegens privacyredenen het best gevoelige informatie achterwege laten die niet nodig is voor de factuur. Zo kunt u initialen gebruiken in plaats van de volledige voornaam.
Stap 3 - Het ledenbestand importeren in ClubCollect
Om te importeren ga je naar "Facturatie" -> “Batches” waar je op “Nieuwe batch aanmaken” klikt.
Hier kan je de nieuwe batch een naam geven(verplicht), deze naam komt ook op de facturen te staan. Vervolgens kies je het factuurprofiel dat je wilt gebruiken. Als laatste stap kopieer je de data van het aangepaste ledenbestand uit “Stap 3” in het lege veld waar staat “Plak hier de data uit uw spreadsheet”.
Wanneer het ledenbestand op de juiste manier is aangepast en je onderaan op “Volgende” hebt geklikt, krijg je een overzicht te zien welke kolomnamen ons systeem heeft herkend en kun je de niet herkende kolommen vervolgens zelf aanvullen. Na deze stap heb je het ledenbestand geïmporteerd en maakt ons systeem de Facturen aan.
Stap 4 - De Facturen versturen
Wanneer je ledenbestand goed is ingeladen, krijg je onder de tab “Importbestanden” de in stap 4 gegeven naam van de batch te zien met een rood kruisje en een aantal knoppen erachter. Voordat je het eerste knopje “Verzenden” aanklikt raden wij je aan om via een steekproef een aantal facturen te controleren. Zo kun je eventuele fouten in de facturen detecteren voordat je de facturen uitstuurt.
Wanneer alles er goed uitziet, dan kun je teruggaan naar de tab “Batches” en klikken op het knopje “Verzenden”. Wanneer je op deze knop klikt krijg je nog een keer alle instellingen te zien, voordat de facturen worden verzonden.
Stap - De Facturen zijn verzonden
Wanneer de facturen zijn verzonden is het mogelijk dat er vragen binnenkomen van de personen die je een factuur hebt gestuurd. Deze vragen vind je onder de tab “Tickets”. Daarnaast vind je op onze website een FAQ voor leden en penningmeesters, waar wij antwoorden geven op de veelgestelde vragen over ClubCollect.